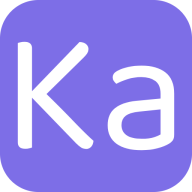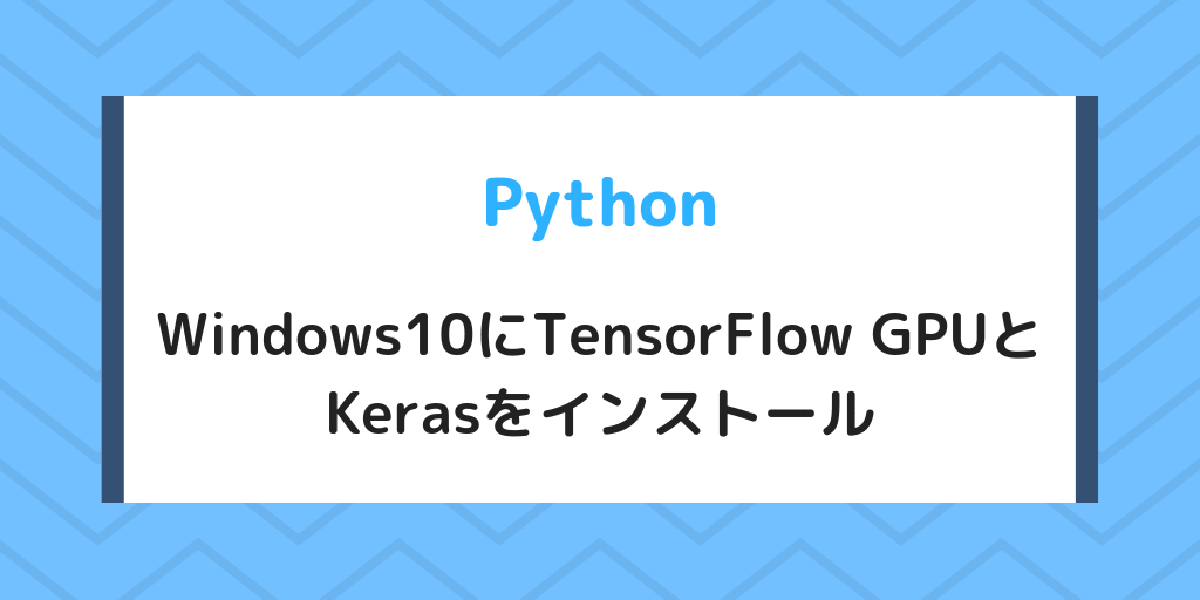PythonとKerasによるディープラーニングを買いました。
書籍内でUnixマシンが推奨されてますが、Windowsで環境構築を行いました。
環境構築の前にTensorFlowのGPU supportのHardware requirementsとSoftware requirementsの一読をおすすめします。
また、環境構築の手順はこちらのページが非常に参考になりました。
PC環境 #
- Windows10 Home 64bit
- GeForce GTX 1080
- Anaconda 4.4.0 Python3.6 Version
- Python3.6.7
手順 #
グラフィックボードの確認 #
グラフィックボードの種類を確認します。こちらのフリーソフトを利用して確認しました。
こちらのソフトを起動して、GraphicsタブのDisplay Device Selectionに利用しているグラフィックボードの名前が表示されます。
TensorFlowで使用できるグラフィックボードはCompute Capability 3.5以上のものが必要です。 自分が使用しているグラフィックボードのCompute CapabilityはCUDA GPUsで確認できます。
必要なソフトのインストール #
GPUドライバーを最新のものに更新します。
仮想環境でTensorFlowとKerasを使用するので、Anacondaもインストールします。
CUDA ToolkitでVisual Studioの機能を利用しているようなのでVisual Studioも事前にインストールしておきます。
個人利用なのでVisual Studio Community2017をインストールしました。
CUDA Toolkitをインストールします。
最新版のバージョンは10.0ですが、TensorFlowは9.0対応なのでCUDA Toolkit9.0をインストールします。
9.0インストール後、patchも1から4までダウンロードしてインストールします。
CUDA9.0用のcuDNN 7.4をダウンロードします。
cuDNNのダウンロードには、NVIDIA Developer Programに登録する必要があります。
cuDNNのzipファイルを解凍し、出てきたcudaフォルダをC:\toolsに移動します。
コマンドプロンプトに以下のコマンドを入力して環境変数のPathにフォルダを追加します。
SET PATH=C:\Program Files\NVIDIA GPU Computing Toolkit\CUDA\v9.0\bin;%PATH%
SET PATH=C:\tools\cuda\bin;%PATH%<
Pathが追加されているか、こちらの方法でシステム環境変数のPathを選択し編集ボタンを押すと確認できます。
【Windows 11対応】Path環境変数を設定/編集して、独自のコマンドを実行可能にする
Anacondaで仮想環境の構築 #
TensorFlowはPython3.xでは3.4, 3.5, 3.6に対応しています。
今回はPython3.6.7で仮想環境を構築します。
Anaconda Promptを起動して、下記のコマンドを入力して仮想環境を作成します。
仮想環境の名前はkeras-deeplearningにしています。
conda create -n keras-deeplearning python=3.6
作成した環境をactivateします。
activate keras-deeplearning
tensorflow-gpuをpipでインストールします。
pip install tensorflow-gpu
以下のPythonコードを実行してエラーがでなければインストール成功です。
コードを実行するとtensorflow-gpu最新バージョンの1.12.0が表示されます。
import tensorflow as tf
print(tf.__version__)
Kerasをpipでインストールします。
pip install keras
MNISTでKerasの動作確認 #
KerasのMNISTのサンプルコードを動かします。
初回はMNISTデータをダウンロードするので、数分かかります。
データダウンロード完了後、処理を実行します。GPUを使用した処理時間は約1分ほどでした。
GPUとCPUの処理速度の比較 #
GPUを利用した処理時間が約1分ほどだったので、CPUのみの処理時間と比較してみました。
Anacondaで別の仮想環境を作成します。
pip install tensorflowでCPUのみで処理を行うTensorFlowをインストールできます。
conda create -n keras-cpu-test python=3.6
activate keras-cpu-test
pip install tensorflow
pip install keras
上記の仮想環境でMNISTのコードを実行したところ、処理時間は約15分でした。
GPUバージョンは、かなり処理速度が速いことが確認できました。