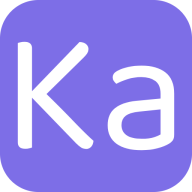Backlogはタスクを管理するWebアプリケーションです。
APIが提供されているので、ブラウザ上のBacklogの操作をAPIから行えます。
今回はVBAからAPIを利用して課題の登録と課題一覧の取得を行ってみます。
動作環境 #
- Windows10 Home 64bit
- Microsoft Office 365 Business
- Backlog フリープラン
事前準備 #
参照設定 #
以下の3つの参照設定を利用するので、VBAエディターの参照設定でチェックを入れます。
- Microsoft XML v6.0
- Microsoft Scripting Runtime
- Microsoft VBScript Regular Expressions 5.5
参照設定の方法は以下をご覧ください。
VBA-JSONの導入 #
Backlog APIでは結果がJSON形式で返ってきます。
VBAではJSONをパースする標準ライブラリがないので、VBA-JSONを利用します。
JSON conversion and parsing for VBA
git cloneまたはzipファイルをダウンロードして、JsonConverter.basをVBAのプロジェクトにインポートします。
導入方法はVBAエディターを開き、プロジェクトウィンドウでVBAProjectを右クリックしファイルのインポートをクリックします。
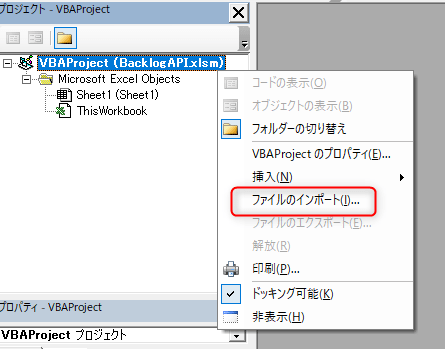
VBA-JSONのJsonConverter.basを選択して「開く」をクリックします。
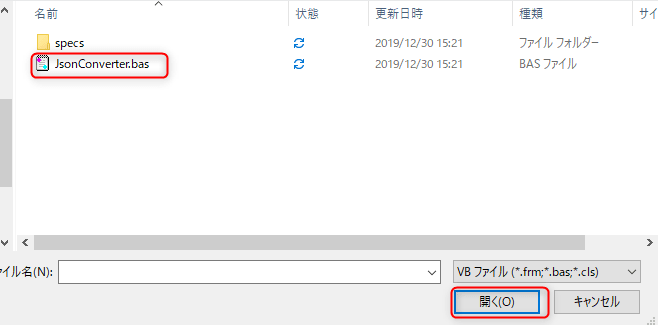
標準モジュールにJsonConverterが表示されれば、VBA-JSONの導入は完了です。
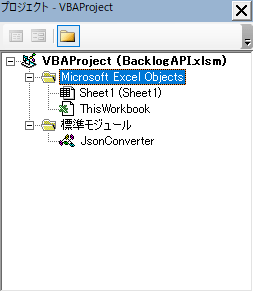
APIキーを取得 #
Backlog APIを利用するにはAPIキーを取得する必要があります。
configシートを用意し、B1セルに利用しているBacklogのURLとB2セルに取得したAPIキーを入力しておきます。
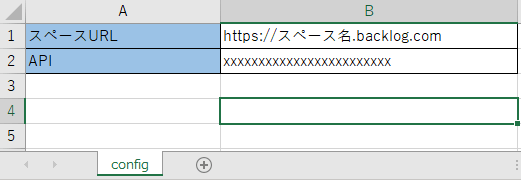
課題の追加 #
課題追加前の準備 #
課題の追加には事前に以下の値を調べておく必要があります。
- 課題を登録するプロジェクトのID
- プロジェクト設定のURLのproject.idから調べる
(https://スペース名.backlog.com/EditProject.action?project.id=xxxxx) - Backlog APIのプロジェクト情報の取得を利用する
- プロジェクト設定のURLのproject.idから調べる
- 課題の種別のID
- プロジェクト設定の種別から該当の種別を選択してURLのissueType.idから調べる
(https://スペース名.backlog.com/EditIssueType.action?issueType.id=
xxxxx&issueType.projectId=yyyyy) - Backlog APIの種別一覧の取得を利用する
- プロジェクト設定の種別から該当の種別を選択してURLのissueType.idから調べる
(https://スペース名.backlog.com/EditIssueType.action?issueType.id=
- 課題の優先度のID
- Backlog APIの優先度一覧の取得を参照して優先度IDを調べる
APIを利用して課題を追加 #
事前に準備しておいた情報を利用して、BacklogAPIで課題を追加します。
テスト案件という件名で登録してみます。
Option Explicit
Private Const API_KEY_NAME As String = "apiKey"
Public Sub PostIssue()
'BacklogAPIを利用して課題を登録する
Dim configSht As Worksheet
Set configSht = ThisWorkbook.Worksheets("config")
Dim spaceURL As String
Dim apiURL As String
Dim apiKey As String
spaceURL = configSht.Range("B1")
apiURL = "api/v2/issues"
apiKey = configSht.Range("B2")
Dim url As String
url = spaceURL & apiURL & "?" & API_KEY_NAME & "=" & apiKey
Dim params As Dictionary
Set params = SetParameters()
Dim paramStr As String
Dim key As Variant
For Each key In params.Keys
paramStr = paramStr & key & "=" & params(key) & "&"
Next key
paramStr = Left(paramStr, Len(paramStr) - 1) '末尾の&は余計なので削除
Dim http As New MSXML2.XMLHTTP60
Dim responseObj As Object
With http
.Open "POST", url, False
.setRequestHeader "Content-Type", "application/x-www-form-urlencoded"
.send paramStr
Set responseObj = ParseJson(.responseText)
End With
Dim issueKey As String
Dim issueType As String
Dim summary As String
Dim assignee As String
issueKey = responseObj("issueKey")
issueType = responseObj("issueType")("name")
summary = responseObj("summary")
assignee = responseObj("assignee")("name")
Set configSht = Nothing
Set http = Nothing
Set params = Nothing
Set responseObj = Nothing
MsgBox "課題を登録しました。" & vbNewLine & vbNewLine & _
"課題キー:" & issueKey & vbNewLine &_
"課題種別:" & issueType & vbNewLine & _
"件名:" & summary & vbNewLine &_
"担当者:" & assignee & vbNewLine, vbInformation
End Sub
Private Function SetParameters() As Dictionary
'課題登録のパラメータをDictionaryとして返す
Dim params As New Dictionary
params.Add "projectId", プロジェクトのID
params.Add "summary", "テスト案件"
params.Add "issueTypeId", 課題種別ID
params.Add "priorityId", 優先度ID
params.Add "assigneeId", 担当者のID
Set SetParameters = params
Set params = Nothing
End Function
Private Function SetParameters() As Dictionary
'課題登録のパラメータをDictionaryとして返す
Dim params As New Dictionary
params.Add "projectId", プロジェクトのID
params.Add "summary", "テスト案件"
params.Add "issueTypeId", 課題種別ID
params.Add "priorityId", 優先度ID
params.Add "assigneeId", 担当者のID
Set SetParameters = params
Set params = Nothing
End Function
SetParameters内でBacklogに登録に必要な情報をDictionaryに加えています。
課題開始日や終了日なども設定できます。
コードを実行するとAPIの結果がJSON形式で返ってくるので、結果をメッセージボックスに表示しています。
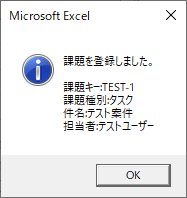
Backlog上でもAPIを利用して課題を登録できたことが確認できます。

課題一覧の取得 #
プロジェクトに課題を追加してみました。課題が2つあるので、APIを利用して課題のキーと件名をすべて取得してみます。

issueシートを追加しておき、取得した結果をissueシートに書き込みます。
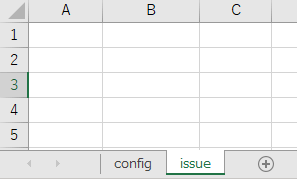
通常取得 #
下記のコードでAPIを利用して課題の一覧を取得しています。
Public Sub GetIssueList()
Dim configSht As Worksheet
Set configSht = ThisWorkbook.Worksheets("config")
Dim spaceURL As String
Dim apiURL As String
Dim apiKey As String
spaceURL = configSht.Range("B1")
apiURL = "api/v2/issues"
apiKey = configSht.Range("B2")
Dim url As String
url = spaceURL & apiURL & "?" & API_KEY_NAME & "=" & apiKey
Dim params As New Dictionary
params.Add "projectId[]", プロジェクトID
Dim paramStr As String
Dim key As Variant
For Each key In params.Keys
paramStr = paramStr & key & "=" & params(key) & "&"
Next key
paramStr = Left(paramStr, Len(paramStr) - 1)
url = url & "&" & paramStr
Dim http As New MSXML2.XMLHTTP60
With http
.Open "GET", url, False
.setRequestHeader "If-Modified-Since", "Thu, 01 Jun 1970 00:00:00 GMT"
.send
Dim issueObj As Object
Set issueObj = ParseJson(.responseText)
End With
Dim issueSht As Worksheet
Set issueSht = ThisWorkbook.Worksheets("issue")
issueSht.UsedRange.Clear
With issueSht
.Cells(1, 1) = ISSUE_KEY_NAME
.Cells(1, 2) = SUMMARY_NAME
Dim writeRow As Long
writeRow = 2
Dim i As Long
For i = 1 To issueObj.Count
.Cells(writeRow, 1) = issueObj(i)(ISSUE_KEY_NAME)
.Cells(writeRow, 2) = issueObj(i)(SUMMARY_NAME)
writeRow = writeRow + 1
Next i
End With
issueSht.UsedRange.Borders.LineStyle = True
Set configSht = Nothing
Set http = Nothing
Set issueSht = Nothing
Set issueObj = Nothing
MsgBox "課題一覧を取得しました。", vbInformation
End Sub
Dim params As New Dictionary
params.Add "projectId[]", プロジェクトID
Dim paramStr As String
Dim key As Variant
For Each key In params.Keys
paramStr = paramStr & key & "=" & params(key) & "&"
Next key
paramStr = Left(paramStr, Len(paramStr) - 1)
url = url & "&" & paramStr
Dictionary型のparamsを用意して、課題一覧取得の検索条件を組み立てています。
今回はプロジェクトIDのみを検索条件に指定しました。
他の検索条件も加えたい場合は課題一覧の取得のクエリパラメータを元に条件を加えれば、
更に細かい条件で課題を取得できます。
With http
.Open "GET", url, False
.setRequestHeader "If-Modified-Since", "Thu, 01 Jun 1970 00:00:00 GMT"
.send
URLのキャッシュがあると前のGETの結果を利用してしまうので下記を参考にRequestHeaderに値を入力してsendします。
Dim i As Long
For i = 1 To issueObj.Count
.Cells(writeRow, 1) = issueObj(i)(ISSUE_KEY_NAME)
.Cells(writeRow, 2) = issueObj(i)(SUMMARY_NAME)
writeRow = writeRow + 1
Next i
データの取得開始インデックスはi = 0ではなくi = 1から開始します。
コードを実行するとissueシートにプロジェクトの課題キーと件名の一覧が表示されます。
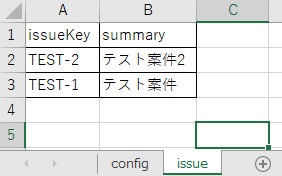
VBA-JSONでパース時にエラーが発生する場合 #
Backlogはプランによって属性を追加できます(カスタム属性)
カスタム属性を追加することによってVBA-JSONでパースできない可能性があります。
おそらく、カスタム属性の選択リストを追加するとパースできなくなると思うのですが
フリープランではカスタム属性の追加ができないので検証できていません。
VBA-JSONでパースエラーが発生する場合は下記のコードを試してみてください。
Option Explicit
Private Const API_KEY_NAME As String = "apiKey"
Private Const ISSUE_KEY_NAME As String = "issueKey"
Private Const SUMMARY_NAME As String = "summary"
Public Sub GetIssueList()
Dim configSht As Worksheet
Set configSht = ThisWorkbook.Worksheets("config")
Dim spaceURL As String
Dim apiURL As String
Dim apiKey As String
spaceURL = configSht.Range("B1")
apiURL = "api/v2/issues"
apiKey = configSht.Range("B2")
Dim url As String
url = spaceURL & apiURL & "?" & API_KEY_NAME & "=" & apiKey
Dim params As New Dictionary
params.Add "projectId[]", プロジェクトID
Dim paramStr As String
Dim key As Variant
For Each key In params.Keys
paramStr = paramStr & key & "=" & params(key) & "&"
Next key
paramStr = Left(paramStr, Len(paramStr) - 1)
url = url & "&" & paramStr
Dim http As New MSXML2.XMLHTTP60
With http
.Open "GET", url, False
.setRequestHeader "If-Modified-Since", "Thu, 01 Jun 1970 00:00:00 GMT"
.send
Dim trimmedResponseText As String
'JSONレスポンスボディの最初の[と最後の]を削除
trimmedResponseText = Mid(.responseText, 2, Len(.responseText) - 2)
End With
Dim jsonResponses As Variant
Set jsonResponses = SplitJsonIssueListResult(trimmedResponseText)
Dim aryCount As Long
aryCount = jsonResponses.Count - 1
Dim responseDic() As Dictionary
ReDim responseDic(aryCount)
Dim i As Long
For i = 0 To aryCount
Dim issueObj As Object
Set issueObj = ParseJson(jsonResponses(i))
Set responseDic(i) = issueObj
Next i
Dim issueSht As Worksheet
Set issueSht = ThisWorkbook.Worksheets("issue")
issueSht.UsedRange.Clear
With issueSht
.Cells(1, 1) = ISSUE_KEY_NAME
.Cells(1, 2) = SUMMARY_NAME
Dim writeRow As Long
writeRow = 2
For i = 0 To aryCount
.Cells(writeRow, 1) = responseDic(i)(ISSUE_KEY_NAME)
.Cells(writeRow, 2) = responseDic(i)(SUMMARY_NAME)
writeRow = writeRow + 1
Next i
End With
issueSht.UsedRange.Borders.LineStyle = True
Set configSht = Nothing
Set http = Nothing
Set issueSht = Nothing
Set issueObj = Nothing
MsgBox "課題一覧を取得しました。", vbInformation
End Sub
Private Function SplitJsonIssueListResult(json_result As String) As Variant
'課題一覧のJSONレスポンスを課題ごとに分割して配列で返す
Dim re As New RegExp
re.Pattern = "{.*?""stars"":\[.*?\]}"
re.Global = True
Set SplitJsonIssueListResult = re.Execute(json_result)
Set re = Nothing
End Function
Dim params As New Dictionary
params.Add "projectId[]", プロジェクトID
Dim paramStr As String
Dim key As Variant
For Each key In params.Keys
paramStr = paramStr & key & "=" & params(key) & "&"
Next key
paramStr = Left(paramStr, Len(paramStr) - 1)
url = url & "&" & paramStr
Dictionary型のparamsを用意して、課題一覧取得の検索条件を組み立てています。
今回はプロジェクトIDのみを検索条件に指定しました。
他の検索条件も加えたい場合は課題一覧の取得を参照してください。
With http
.Open "GET", url, False
.setRequestHeader "If-Modified-Since", "Thu, 01 Jun 1970 00:00:00 GMT"
.send
URLのキャッシュがあると前のGETの結果を利用してしまうので下記を参考にRequestHeaderに値を入力してsendします。
Dim trimmedResponseText As String
'JSONレスポンスボディの最初の[と最後の]を削除
trimmedResponseText = Mid(.responseText, 2, Len(.responseText) - 2)
取得したデータの括弧を削除しておきます。
Set jsonResponses = SplitJsonIssueListResult(trimmedResponseText)
SplitJsonIssueListResult内で正規表現を使用して、結果をすべて取得できるようにします。
コードを実行するとissueシートにプロジェクトの課題キーと件名の一覧が表示されます。
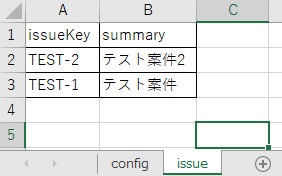
Backlog APIで利用できること #
- Excelなどに課題テンプレートを用意しておきAPIを利用して課題テンプレートを登録
- 登録時に返ってきたBacklogの登録IDを利用して親子課題の設定
- 今回はフリープランを利用しているので親子課題は設定できませんでしたが・・
- 課題の編集
Backlog APIで色々できるので詳しくはBacklog APIを参照してください。