【VBA】VBA エディターのおすすめ設定
概要
VBAを利用しているみなさんは、Excelに付属しているVisual Basic Editor(VBE)を利用して
VBAの入力をされていると思います。
VBEを利用していて、以下のように感じたことはないでしょうか。
- 構文を間違えるたびにポップアップが表示されて、わずらわしい
- エディタが黒文字ばかりで分かりづらい
この記事では、VBAのオススメな設定方法をご紹介します。
- 自動構文チェックを外す
- 変数の宣言を強制させる
- タブ間隔設定
- 構文エラー文字、キーワード、識別子の設定
VBA Editorの初期設定
初期状態のVBA Editorではコメントとエラー以外が全部黒文字になっており使いづらいです
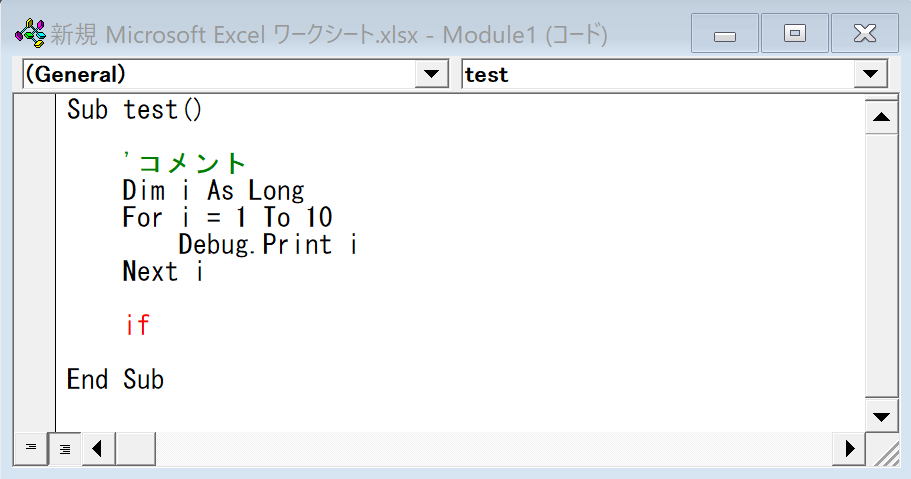
そのままでも使うことはできますが、設定を変更することによってVBAのコーディングの
効率をあげることができます。
おすすめ設定
Excelを起動し、開発タブのVisual BasicをクリックするとVBA Editorが起動します。
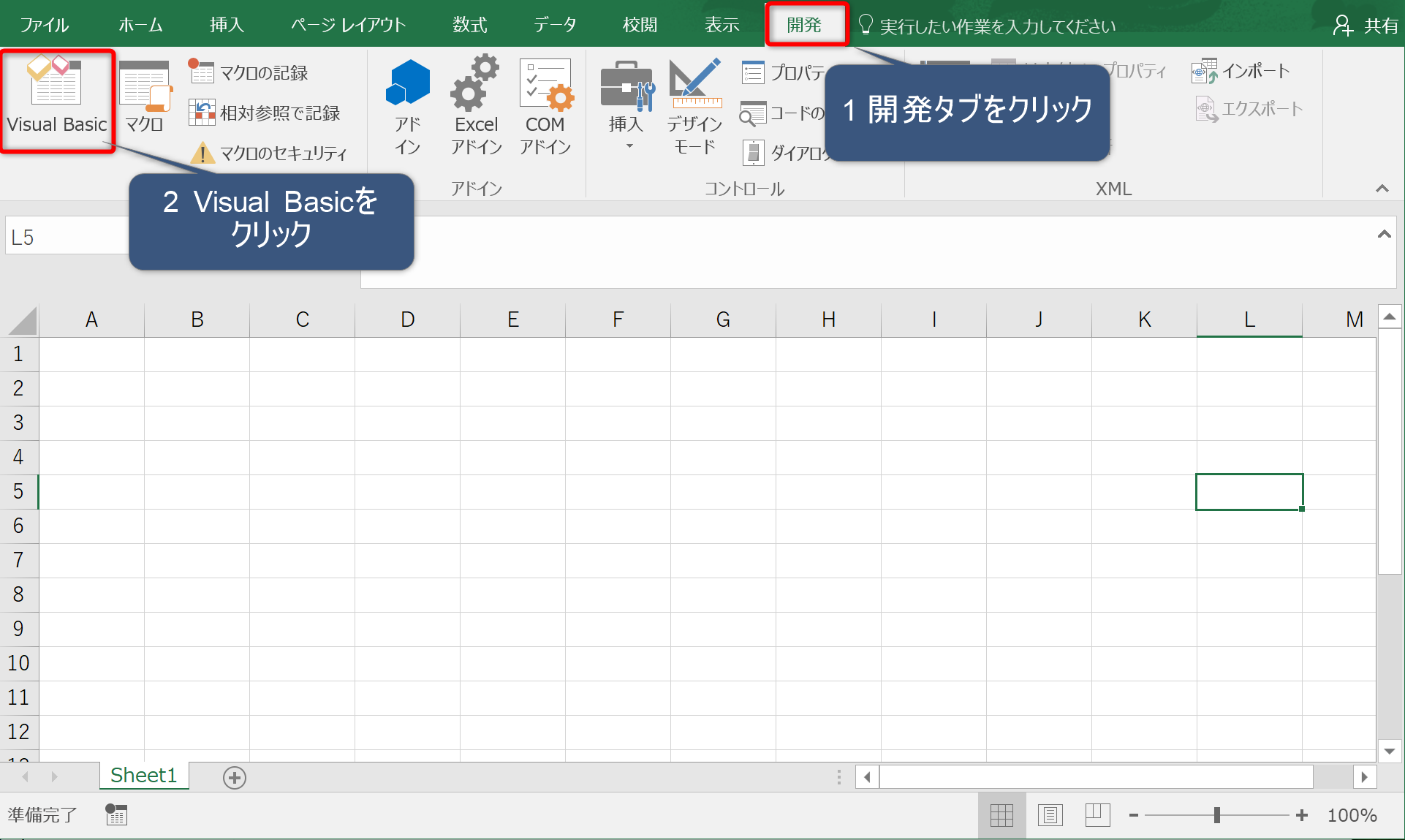
「ツール」→「オプション」をクリックします。
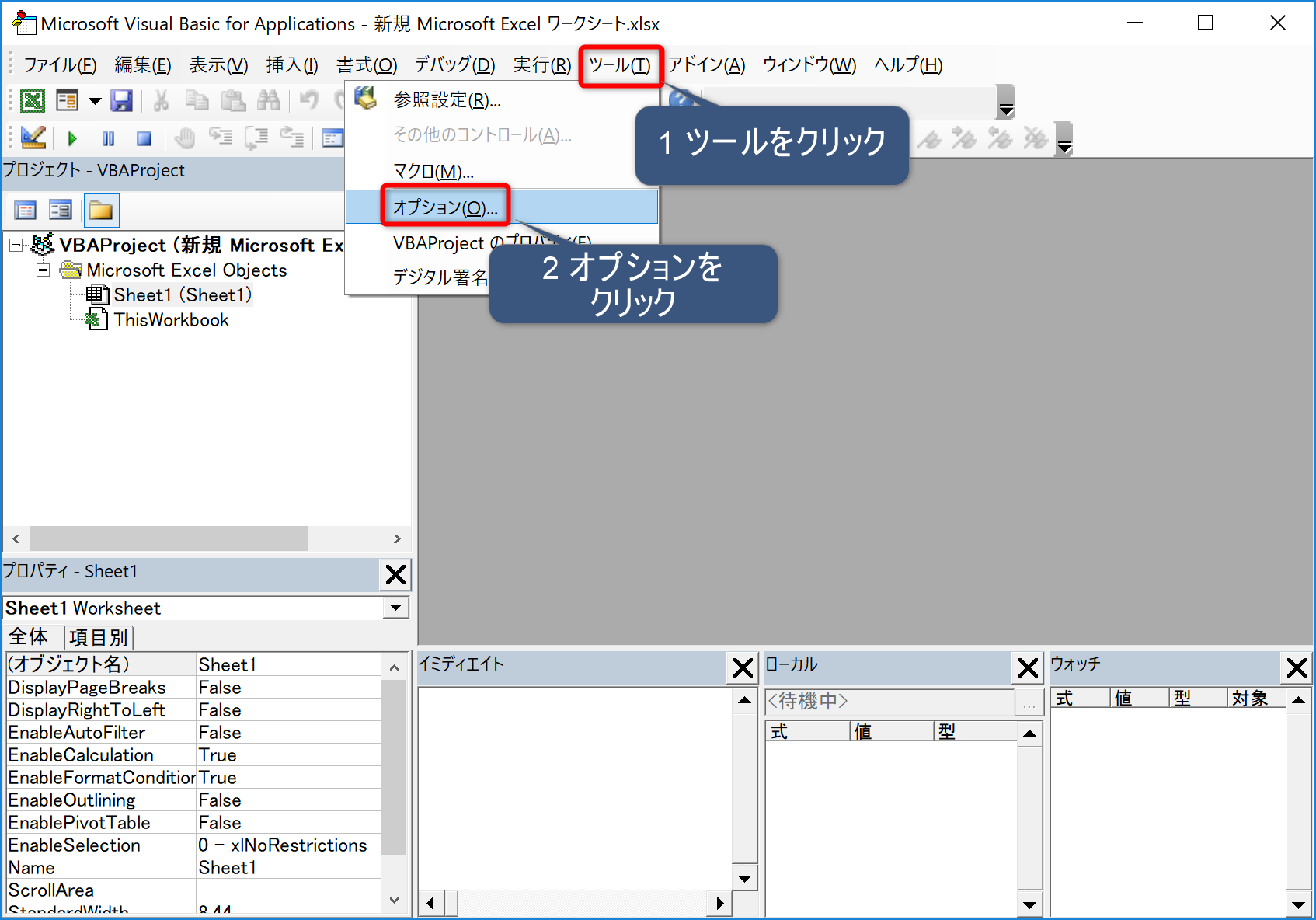
編集タブ
オプション画面が表示されます。
初期の状態では下記のようになっています。
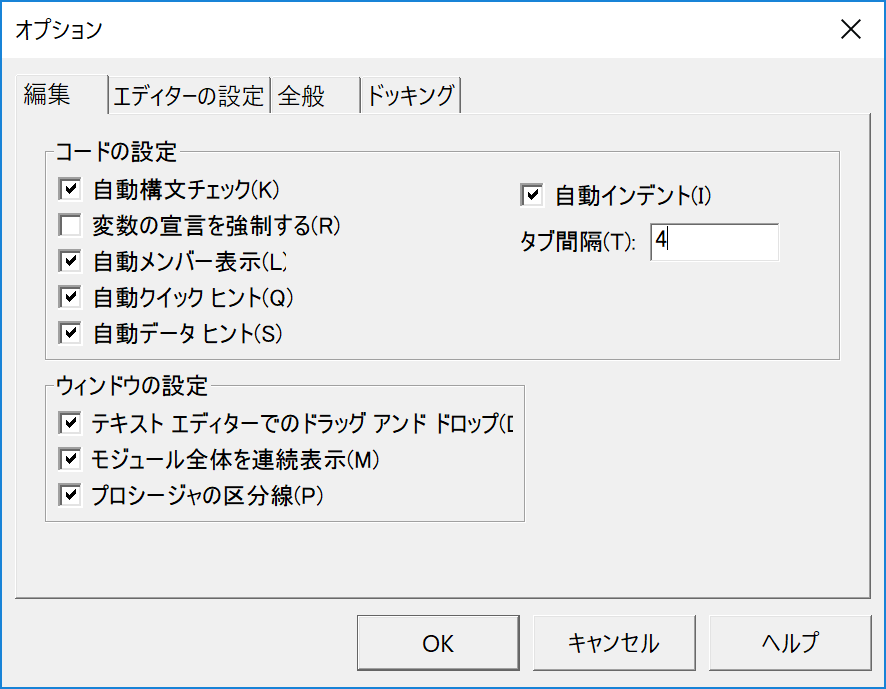
自動構文のチェックを外す
「自動構文チェック」のチェックをはずします。
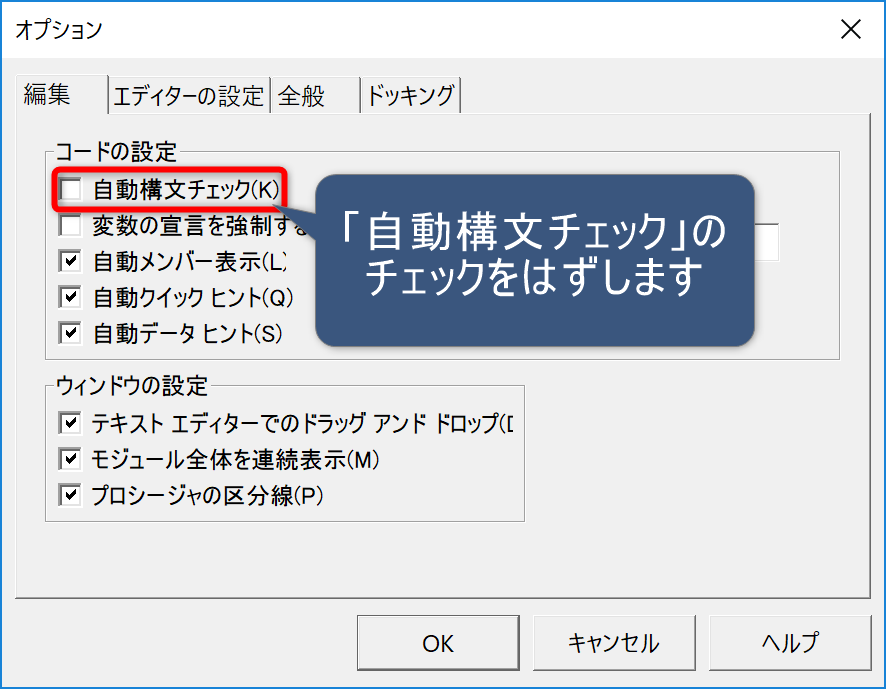
「自動構文チェック」にチェックがついているとVBAの構文にエラーがあるたびに
毎回ポップアップ画面が表示されるのでわずらわしいです。
チェックを外すことにより、ポップアップ画面は表示されなくなります。
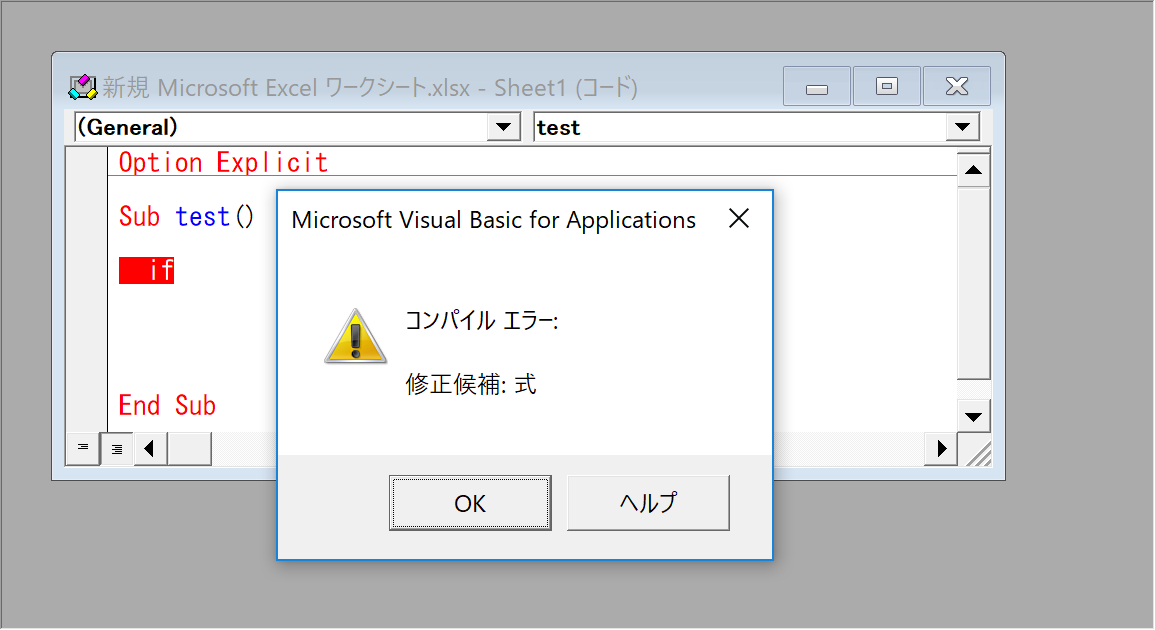
変数の宣言を強制する
続いて「変数の宣言を強制する」にチェックをいれます。
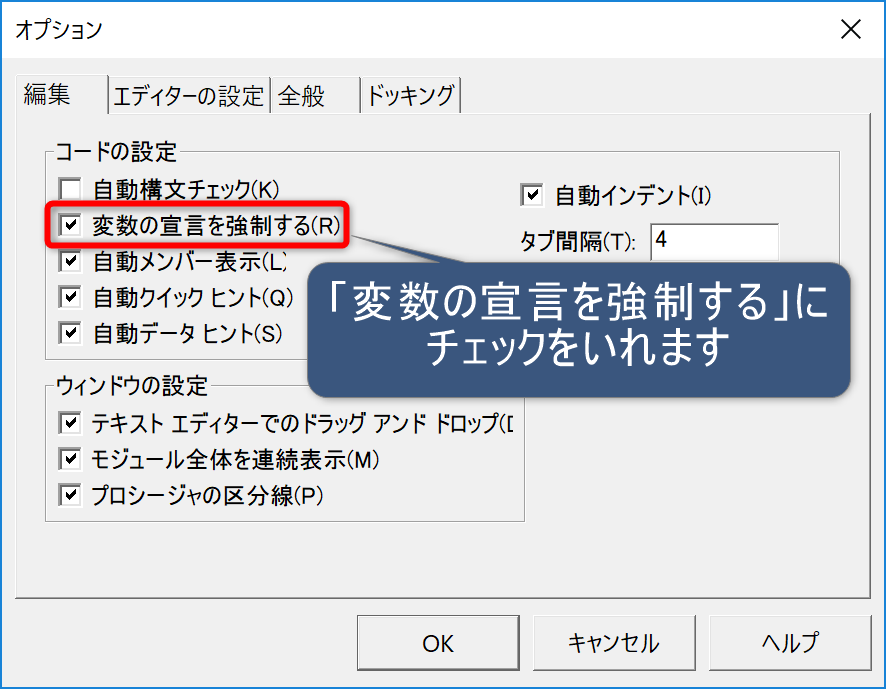
「変数の宣言を強制する」にチェックを入れると新しく作成したモジュールの先頭に
自動的にOption Explicit文が挿入されます。
Option Explicit文を挿入するメリットについてはこちらをご覧ください。
https://kazusa-pg.com/vba-option-explicit/
タブ間隔の設定
タブ間隔を変更します。2または4がおすすめです。私は2に設定しています。
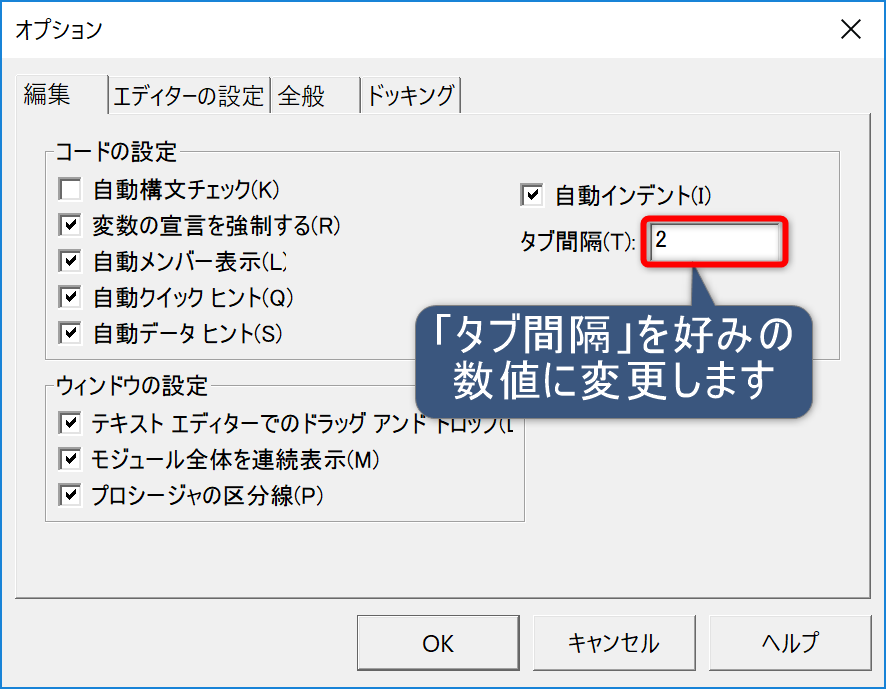
エディターの設定タブ
「構文エラーの文字」の設定
エディターの設定タブに移動します。
構文エラーの文字を選択します。前景を白、背景を赤に設定します。
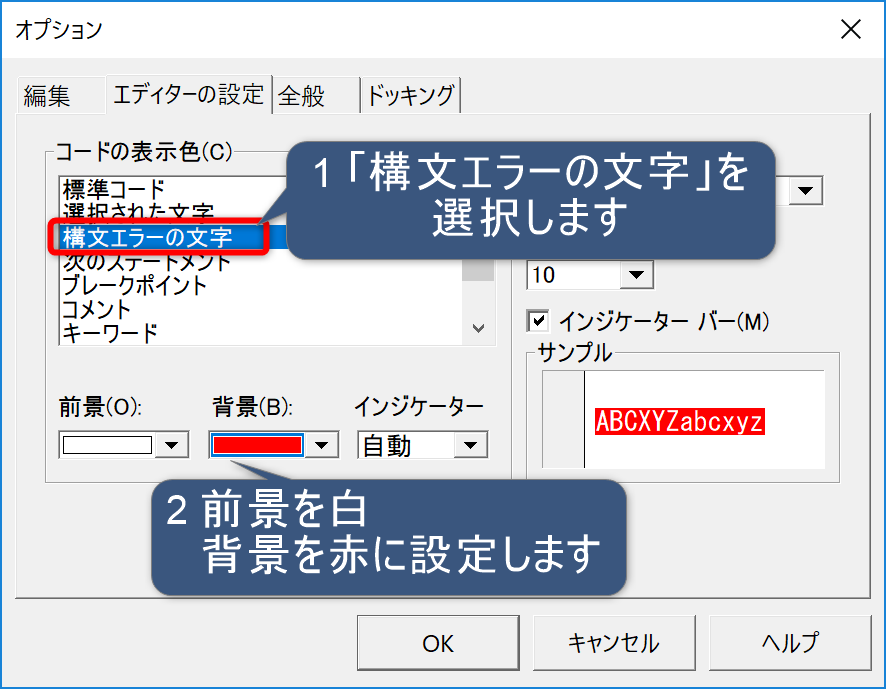
「キーワード」の設定
キーワードを選択します。前景を赤に設定します。
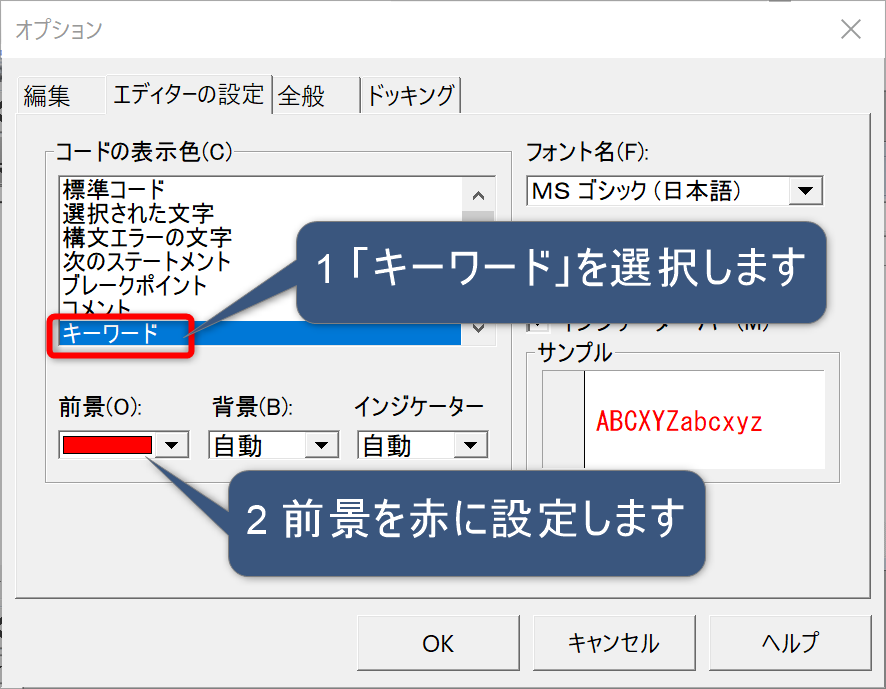
「識別子」の設定
識別子を選択します。前景を青に設定します。
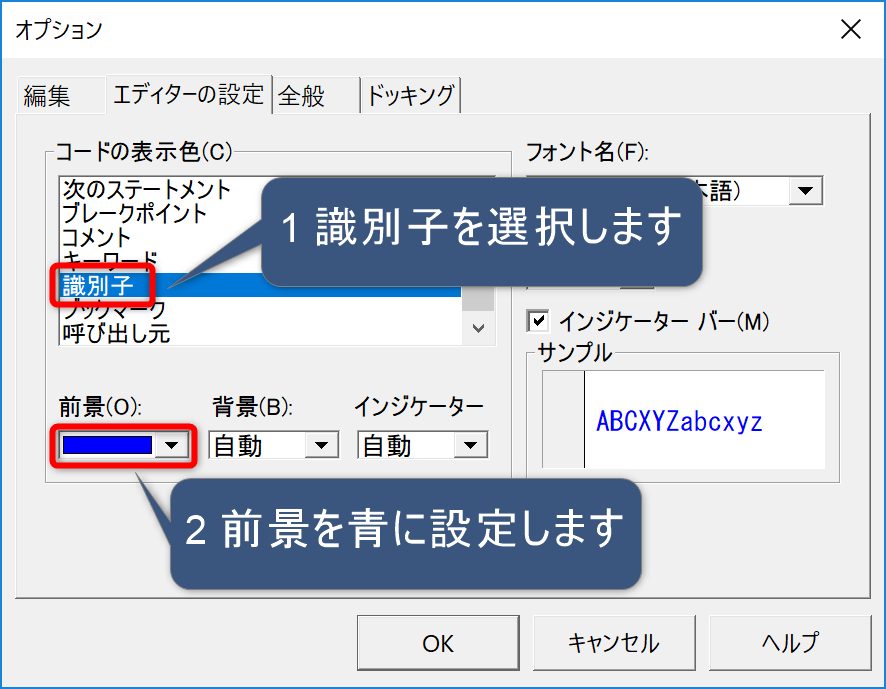
設定が完了したら、OKを押します。
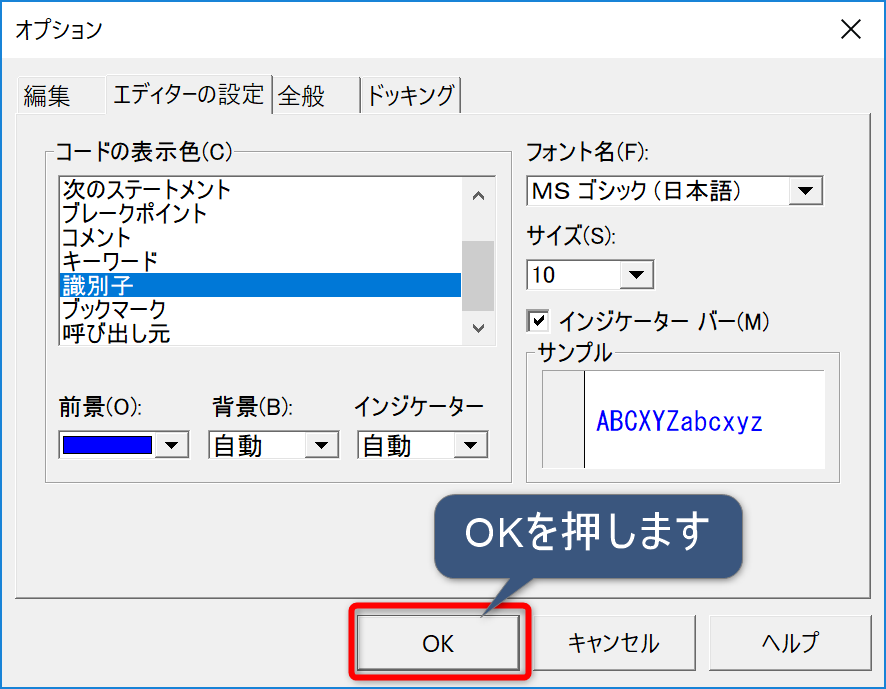
設定変更後の画面
OKを押すとエディタが下記のように表示されます。
- 構文を間違えてもポップアップが毎回表示されない
- エラー構文の背景が真っ赤になっているので、エラー箇所が分かりやすい
- キーワード・識別子の色を変えたので標準コードと区別しやすい
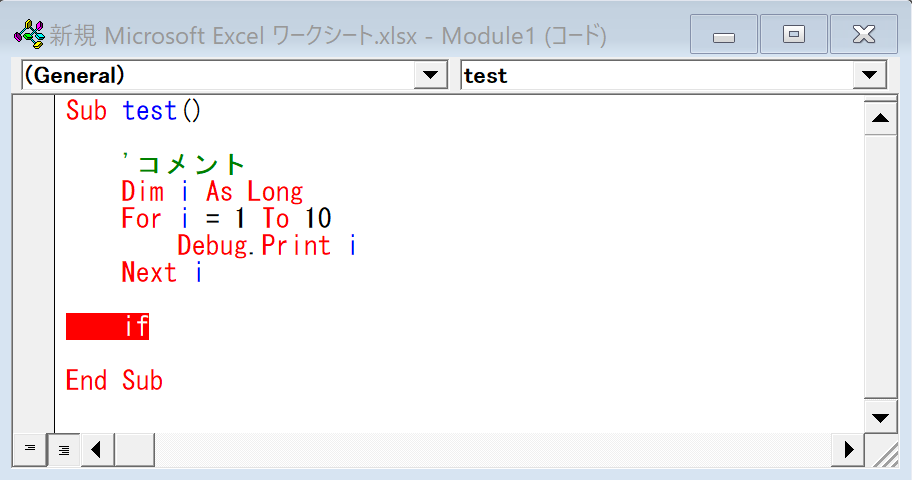
エディターの設定がVBAプログラミングの効率にも影響を与えますので
自分に適したエディターの設定をみつけてみてください。